- Защита данных в Excel: способы запрета редактирования ячеек
- Важность защиты данных в Excel
- Почему необходимо запретить редактирование ячеек
- Способ 1: Использование защищенных листов
- Способ 2: Установка пароля на ячейки
- Способ 3: Использование макросов для ограничения редактирования
- Способ 4: Использование формул для блокировки ячеек
- Способ 5: Пользование защищенными диапазонами
- Способ 6: Запрет на копирование и вставку данных
Редактирование ячеек в Excel может привести к нежелательным изменениям данных, что может серьезно повлиять на работу и результаты работы. Чтобы предотвратить такие ситуации, можно использовать специальные функции и настройки, которые позволяют защитить данные и предотвратить их случайное или намеренное изменение.
Одним из простых способов защитить данные в Excel является использование функции «Защитить лист». Эта функция позволяет запретить редактирование ячеек, а также других объектов, таких как графики и диаграммы. Для активации этой функции нужно перейти на вкладку «Рецензирование» в меню Excel, выбрать «Защитить лист» и задать пароль, который будет требоваться для отмены защиты.
Еще одним полезным инструментом для защиты данных является функция «Защитить ячейки». Эта функция позволяет выбрать конкретные ячейки или диапазоны ячеек, которые нужно защитить. После выбора ячеек нужно перейти на вкладку «Защитить» и активировать функцию «Защитить ячейки». Теперь выбранные ячейки станут недоступными для редактирования без ввода пароля.
Дополнительно к функциям «Защитить лист» и «Защитить ячейки» в Excel можно использовать также и другие способы защиты данных, такие как ограничение доступа к работе с файлом, установка разрешений на редактирование, использование шифрования и другие. Но уже с помощью этих простых и легко доступных функций можно значительно повысить безопасность данных в Excel и избежать неприятных ситуаций.
Защита данных в Excel: способы запрета редактирования ячеек
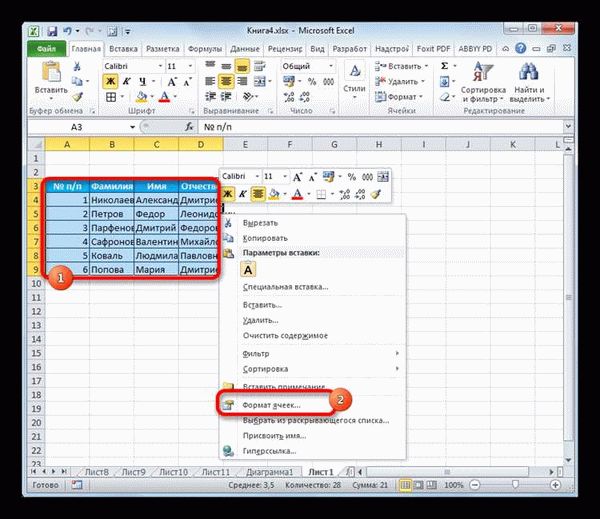
Excel — это мощный инструмент для работы с данными, и защита этих данных является важной задачей. Одним из способов защитить данные в Excel является запрет редактирования определенных ячеек. Это может быть полезно, например, если вы хотите предоставить доступ только для чтения к файлу или защитить формулы, чтобы избежать нежелательных изменений.
Ниже приведены несколько способов, как можно запретить редактирование ячеек в Excel:
- Использование защиты листа: Excel предоставляет функцию защиты листа, которая позволяет запретить редактирование всех ячеек на листе. Чтобы включить защиту листа, вы можете выбрать вкладку «Рецензирование» в верхнем меню и выбрать опцию «Защитить лист». После этого Excel попросит вас задать пароль, который будет использоваться для отключения защиты.
- Использование настройки защиты ячеек: Если вы хотите запретить редактирование только определенных ячеек, вы можете использовать настройки защиты ячеек. Чтобы это сделать, выберите нужные ячейки, перейдите на вкладку «Главная» и выберите опцию «Защитить ячейки». Затем установите флажок «Защитить ячейки» и укажите пароль, если это необходимо.
- Создание формул, невозможных для редактирования: Другим способом запретить редактирование ячеек в Excel является создание формул, которые нельзя изменять. Вы можете использовать функции Excel, такие как «Защитить» или «Скрыть формулы» для создания сложных формул, которые будут запрещены к редактированию.
Выбор наиболее подходящего способа защиты данных в Excel зависит от конкретных требований и потребностей вашего проекта. Важно помнить, что любая защита данных не является 100% непроницаемой, поэтому следует принять все меры предосторожности, чтобы защитить свои данные.
Способы, описанные выше, являются лишь некоторыми из возможностей защиты данных в Excel. Они помогут вам предотвратить случайные или нежелательные изменения ячеек в ваших таблицах и сохранить целостность данных.
Изучив эти простые способы запрета редактирования ячеек в Excel, вы сможете защитить свои данные и обеспечить безопасность своих файлов.
Важность защиты данных в Excel
Excel — это мощный инструмент, который широко используется для работы с данными. Однако, многие пользователи часто упускают из виду важность защиты данных в Excel. Небрежное отношение к безопасности может привести к серьезным последствиям, таким как утечка конфиденциальной информации, несанкционированный доступ к данным и потеря важных данных.
Защита данных в Excel играет ключевую роль в обеспечении безопасности информации. Она позволяет предотвратить несанкционированный доступ к чувствительным данным, а также предотвращает случайное удаление или изменение важных данных.
Одним из основных методов защиты данных в Excel является ограничение редактирования ячеек. Пользователи имеют возможность установить пароли для защиты от изменений, которые могут быть установлены как на всю книгу Excel, так и на отдельные листы или ячейки.
- Установка паролей на всю книгу Excel позволяет защитить данные от несанкционированного доступа целиком. Только тот, кто знает пароль, сможет просматривать, редактировать или удалять данные. Это особенно полезно, когда необходимо передать файл с конфиденциальной информацией по электронной почте или хранить его на общем сервере.
- Установка пароля на отдельные листы Excel позволяет предотвратить изменение данных на выбранных листах. Это специально полезно, когда необходимо предоставить доступ к файлу Excel другим пользователям, но ограничить их возможности для редактирования определенных данных.
- Установка пароля на отдельные ячейки Excel позволяет защитить конкретные данные от изменений. Она полезна, когда пользователь хочет предоставить доступ только к просмотру данных и запретить их изменение.
Кроме того, существуют и другие способы защиты данных в Excel, такие как установка ограничений на ввод данных или защита формул от просмотра или изменения.
Соблюдение мер безопасности и защита данных в Excel — это необходимые шаги для обеспечения конфиденциальности и сохранности информации. Ответственное отношение к защите данных поможет избежать потенциальных рисков и уберечь важные данные от несанкционированного доступа или потери.
Обратите внимание на важность защиты данных в Excel и применяйте соответствующие меры безопасности, чтобы обеспечить безопасность вашей информации!
Почему необходимо запретить редактирование ячеек
Редактирование ячеек в документах Excel может быть полезным и удобным инструментом для работы с данными. Однако, есть случаи, когда необходимо запретить редактирование определенных ячеек или даже всего листа. Вот несколько причин, почему это может быть необходимо:
- Защита данных: Запрет редактирования ячеек позволяет сохранить целостность и неприкосновенность данных, особенно в случае, если файл Excel содержит чувствительную или важную информацию. Блокировка ячеек предотвращает случайные или неправильные изменения, а также защищает от несанкционированного доступа к данным.
- Предотвращение ошибок: Часто ячейки Excel содержат формулы или логику, которые используются для автоматического расчета значений. Если эти ячейки будут открыты для редактирования, пользователи могут внести неправильные изменения, что может привести к ошибкам в расчетах или весьма нежелательным последствиям.
- Сохранение форматирования: При редактировании ячеек Excel может случайно изменять форматирование, такое как шрифт, размер, цвет и другие атрибуты. Запрет редактирования поможет сохранить изначальное форматирование и предотвратить неправильные изменения.
- Упрощение использования: Если вы создаете шаблон или работаете с другими пользователями, которые не должны вносить изменения в документ, можно запретить редактирование ячеек, чтобы упростить использование и предотвратить случайные изменения.
Запрет редактирования ячеек в Excel — это простой и эффективный способ защиты ваших данных, сохранения правильных расчетов и форматирования, а также предотвращения нежелательных изменений от других пользователей. Этот функционал Excel следует использовать, когда необходимо обезопасить важную информацию и обеспечит
Способ 1: Использование защищенных листов
Один из простых способов защитить данные в Excel — это использование защищенных листов. Защищенный лист позволяет предотвратить изменения данных в ячейках, а также другие несанкционированные действия, такие как вставка или удаление строк и столбцов.
Чтобы защитить лист в Excel, следуйте этим шагам:
- Выберите лист, который хотите защитить. Вы можете выбрать один или несколько листов, зажав клавишу Ctrl и щелкнув по нужным листам.
- Щелкните правой кнопкой мыши на выбранных листах и выберите пункт «Защитить лист…» в контекстном меню.
- Установите пароль, если хотите ограничить доступ к защищенному листу. Введите пароль дважды в появившемся диалоговом окне. Запомните пароль, так как без него вы не сможете разблокировать лист.
- В окне «Защитить лист» вы можете установить различные параметры защиты. Например, вы можете разрешить разрешить пользователю сортировку данных или фильтрацию данных на защищенном листе.
- Щелкните на кнопку «OK», чтобы применить защиту к выбранным листам.
Теперь выбранные листы будут защищены, и пользователь не сможет изменить данные или произвести другие несанкционированные действия без пароля.
Чтобы снять защиту с листа, воспользуйтесь следующими шагами:
- Щелкните правой кнопкой мыши на защищенном листе и выберите пункт «Отменить защиту листа…» в контекстном меню.
- Введите пароль, если он был установлен при защите листа.
- Щелкните на кнопку «OK», чтобы снять защиту.
Защищенные листы — это простой и эффективный способ предотвратить несанкционированные изменения данных в Excel. Однако помните, что защита листа не является 100% гарантией безопасности, поэтому требуется использование других мер безопасности, таких как установка паролей на файлы или ограничение доступа к файлам на уровне операционной системы.
Способ 2: Установка пароля на ячейки
Защита ячеек паролем – это эффективный способ предотвратить случайное или намеренное изменение данных в ячейках Excel. Установив пароль на нужные ячейки, вы ограничиваете доступ к редактированию только тем, кто знает пароль.
Для установки пароля на ячейки в Excel, следуйте этим шагам:
- Выделите ячейки или диапазон ячеек, которые вы хотите защитить.
- Щелкните правой кнопкой мыши на выделенных ячейках и выберите «Формат ячеек…» из контекстного меню.
- На вкладке «Защита» поставьте галочку рядом с «Защитить ячейки» и введите пароль в поле «Пароль».
- Нажмите «ОК», чтобы применить настройки.
После этого, когда кто-то попытается изменить содержимое защищенных ячеек, Excel запросит пароль для разблокировки.
Важно: Помните, что пароль можно потерять, поэтому рекомендуется хранить его в надежном месте или использовать пароли, которые вы сможете запомнить без труда.
Установка пароля на ячейки – это быстрый и простой способ обеспечить безопасность данных в Excel. Однако, помните, что защита паролем не гарантирует 100% защиту от злоумышленников. Чтобы обеспечить более надежную защиту данных, рекомендуется комбинировать парольную защиту с другими методами, такими как защита рабочей книги или использование шифрования.
Способ 3: Использование макросов для ограничения редактирования
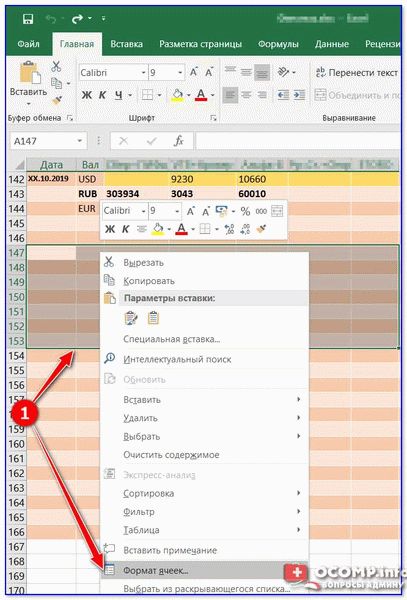
Еще одним способом защитить данные в ячейках Excel является использование макросов. Макросы представляют собой автоматически записанные действия, которые можно запускать для выполнения определенных задач.
Для ограничения редактирования ячеек с помощью макросов необходимо выполнить следующие шаги:
- Откройте книгу Excel, в которой нужно ограничить редактирование ячеек.
- Нажмите на вкладку «Разработчик» в верхней панели инструментов Excel.
- В разделе «Код» нажмите на кнопку «Макросы».
- В открывшемся окне «Макросы» нажмите на кнопку «Создать».
- В поле «Название макроса» введите имя макроса, например «Защита_ячеек».
- Нажмите на кнопку «Создать» и откроется редактор макросов.
- В редакторе макросов вставьте следующий код:
Sub Защита_ячеек()
Sheets("Название_листа").Protect Password:="Пароль", UserInterfaceOnly:=True
End Sub
Примечание: Замените «Название_листа» на имя листа, на котором нужно ограничить редактирование ячеек, и «Пароль» на желаемый пароль для защиты листа.
- Нажмите на кнопку «Закрыть» в редакторе макросов.
- В окне «Макросы» выберите созданный макрос с именем «Защита_ячеек» и нажмите на кнопку «Запустить».
После выполнения всех шагов макрос будет запускаться каждый раз при открытии книги и автоматически защищать ячейки на указанном листе. Чтобы внести изменения, необходимо будет ввести пароль, указанный в коде макроса.
Использование макросов для ограничения редактирования ячеек является надежным и эффективным способом защиты данных в Excel. Такой метод не требует специальных навыков и позволяет установить дополнительные ограничения на редактирование.
Способ 4: Использование формул для блокировки ячеек
Если вы хотите запретить редактирование определенных ячеек в Excel, то можно использовать специальные формулы. Этот способ основан на том, что в ячейке может быть только одна формула или значение.
Чтобы блокировать ячейку, нужно воспользоваться функцией «Защитить ячейки» в меню «Формат». Сначала выделите нужные ячейки, затем нажмите правой кнопкой мыши и выберите пункт «Формат ячеек». В открывшемся окне перейдите на вкладку «Защита» и поставьте галочку напротив пункта «Заблокировать». Нажмите «ОК» для применения изменений.
После этого вам нужно установить защиту листа, чтобы формулы и условные форматы работали. Для этого перейдите на вкладку «Рецензирование» в меню сверху и нажмите на кнопку «Защитить лист». Установите пароль, если хотите, чтобы другие пользователи не могли его разблокировать, и нажмите «ОК». Теперь все ячейки с формулами будут блокированы.
Кроме того, вы можете установить специальный условный формат, чтобы ячейка выглядела блокированной. Для этого выберите нужные ячейки, нажмите правой кнопкой мыши и выберите пункт «Условное форматирование». В появившемся окне выберите пункт «Формула» и введите формулу, например, =ЗАЩИТА(У4). Установите нужные цвета и шрифты для ячейки с формулой. Нажмите «ОК» для применения изменений.
Способ 5: Пользование защищенными диапазонами
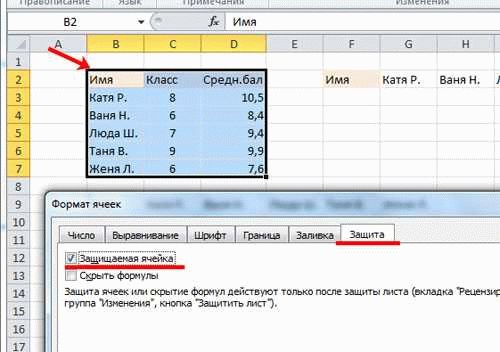
Защита данных в Excel может быть обеспечена путем использования защищенных диапазонов. Защищенные диапазоны позволяют установить правила доступа к ячейкам и ограничить возможность редактирования данных.
Чтобы использовать защищенные диапазоны, следуйте этим шагам:
- Выберите диапазон ячеек, которые хотите защитить.
- Щелкните правой кнопкой мыши на выбранном диапазоне и выберите «Формат ячейки» в контекстном меню.
- В диалоговом окне «Формат ячейки» выберите вкладку «Защита».
- Установите флажок «Защитить ячейку» и нажмите кнопку «ОК».
- Теперь защитите лист, на котором находится защищенный диапазон. Для этого выберите вкладку «Рецензирование» на панели инструментов, затем щелкните на кнопке «Защитить лист». Введите пароль для защиты листа или оставьте поле пустым для отсутствия пароля.
Теперь выбранный диапазон ячеек будет защищен от внесения изменений. Если кто-то попытается редактировать ячейку в защищенном диапазоне, ему будет показано сообщение о том, что ячейка защищена и требует пароля для изменений.
Чтобы разрешить редактирование защищенных диапазонов, необходимо снять защиту с листа. Для этого выберите вкладку «Рецензирование» на панели инструментов, затем щелкните на кнопке «Снять защиту листа». Введите пароль, если он был установлен, и защита листа будет снята.
Использование защищенных диапазонов поможет предотвратить случайное или несанкционированное редактирование данных в Excel, обеспечивая надежную защиту информации.
Способ 6: Запрет на копирование и вставку данных
Одним из способов защиты данных в Excel является запрет на копирование и вставку информации. Это позволяет предотвратить несанкционированное копирование или передачу конфиденциальных данных.
Для того чтобы запретить копирование и вставку данных в Excel, следуйте следующим инструкциям:
- Выделите диапазон ячеек, в которых хотите запретить копирование и вставку.
- Нажмите правой кнопкой мыши на выделенный диапазон и выберите «Формат ячеек».
- В открывшемся окне «Формат ячеек» перейдите на вкладку «Защита».
- Установите флажок рядом с опцией «Запретить вставку» и «Запретить вставку форматированного текста».
- Нажмите на кнопку «OK», чтобы сохранить изменения.
После выполнения этих шагов будет запрещено копирование и вставка данных в выделенном диапазоне ячеек. Теперь, если кто-то попытается скопировать и вставить данные в эти ячейки, Excel выдаст сообщение об ошибке.
Запрет на копирование и вставку данных в Excel может быть полезным инструментом для защиты конфиденциальных информационных ресурсов и предотвращения утечки данных. Однако следует помнить, что этот метод не является абсолютно непроницаемым, и существуют способы обойти запрет на копирование и вставку. Поэтому рекомендуется комбинировать его с другими методами защиты данных, чтобы обеспечить максимальную безопасность информации.
