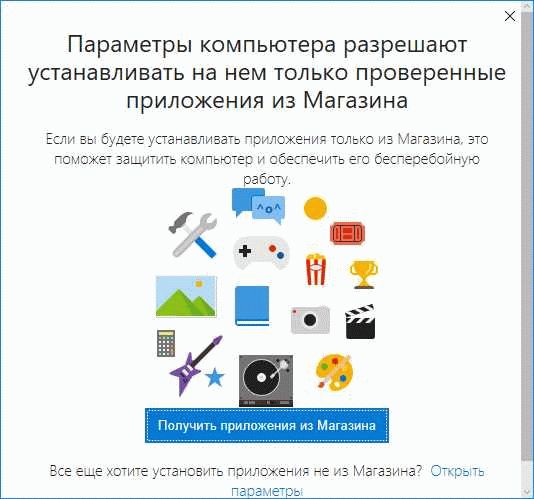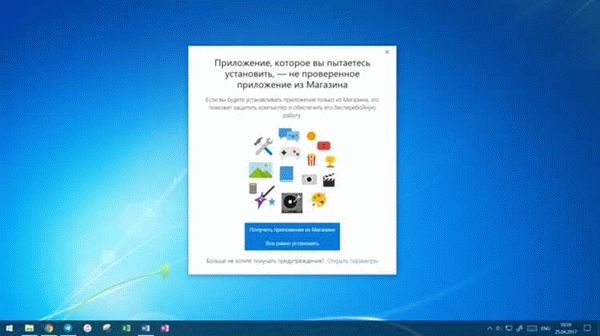- Как отключить возможность устанавливать программы в Windows 10: шаг за шагом
- Безопасность компьютера: настройка аккаунта администратора
- Ограничение прав: изменение настроек групповой политики
- Родительский контроль: использование встроенного инструмента
- Инструменты контроля доступа: установка сторонних программ
- Защита данных: использование программ сторонних разработчиков
Windows 10 предоставляет множество возможностей для установки приложений, но иногда может возникнуть необходимость запретить эту функцию. Это может быть полезно, например, если вы используете компьютер в офисе или в общедоступных местах, где хотите контролировать установку программ.
В этом руководстве мы расскажем вам о различных способах, как запретить установку приложений в Windows 10. Мы покажем вам, как использовать встроенные инструменты операционной системы, а также дополнительные программы, чтобы достичь желаемого результата.
Вы узнаете, как установить пароль на установку программ, как использовать функцию контроля учетных записей, чтобы разрешить или запретить установку, а также как использовать специализированные программы для управления доступом приложений.
Не важно, какой уровень опыта вы имеете в использовании Windows 10, этот полный гид поможет вам легко и эффективно запретить установку приложений на вашем компьютере.
Как отключить возможность устанавливать программы в Windows 10: шаг за шагом
Windows 10 предлагает множество полезных функций, в том числе возможность установки новых программ и приложений. Однако, в некоторых случаях, вы можете захотеть ограничить эту возможность для защиты системы от нежелательных программ или для повышения безопасности. В этом руководстве мы расскажем вам, как отключить возможность устанавливать программы в Windows 10.
- Откройте «Параметры» Windows.
Нажмите на кнопку «Пуск» в левом нижнем углу экрана, а затем на значок «шестеренки», чтобы открыть «Параметры». - Выберите категорию «Обновление и безопасность».
В окне «Параметры» найдите и нажмите на категорию «Обновление и безопасность». - Перейдите на вкладку «Для разработчиков».
В левой панели выберите вкладку «Для разработчиков». - Выберите режим «Режим приложения Windows».
В разделе «Режим разработчика» выберите режим «Режим приложения Windows». - Подтвердите свой выбор.
Если система попросит вас подтвердить свой выбор, нажмите «Да».
Теперь возможность устанавливать программы в Windows 10 будет отключена. Пользователи не смогут устанавливать новые программы без вашего разрешения. Вам будет необходимо включить эту функцию снова, если вам потребуется установить новое приложение.
Отключение возможности устанавливать программы в Windows 10 может быть полезным в различных ситуациях. Например, если вы используете компьютер в общественных местах, таких как кафе или библиотеки, вы можете захотеть ограничить доступ к установке программ для предотвращения установки вредоносных или нежелательных программ.
Но помните, что отключение возможности устанавливать программы также может затруднить вашу работу или нанести вред системе, если вы неосторожно отключите функцию и забудете включить ее обратно, когда она потребуется. Будьте осторожны и использование этой функции с умом.
Безопасность компьютера: настройка аккаунта администратора
Аккаунт администратора в операционной системе Windows 10 имеет полный доступ ко всем функциям и настройкам компьютера. По умолчанию, при установке операционной системы, создается один такой аккаунт. Однако, использование аккаунта администратора с повышенными привилегиями может быть опасным, так как злоумышленники могут использовать его для выполнения вредоносных операций или изменения системных настроек.
Для обеспечения безопасности своего компьютера рекомендуется настроить аккаунт администратора следующим образом:
- Создание отдельного учетной записи администратора: Вместо использования единственного аккаунта с правами администратора, рекомендуется создать отдельную учетную запись с административными привилегиями и использовать его только в случае необходимости. Для создания новой учетной записи администратора можно воспользоваться встроенными инструментами Windows.
- Ограничение прав учетной записи администратора: После создания учетной записи администратора рекомендуется изменить ее права на более ограниченные. Например, можно запретить выполнение определенных системных операций или изменение системных настроек. Для этого можно воспользоваться настройками безопасности и групповой политики операционной системы.
- Включение функции уведомлений пользователей: В операционной системе Windows 10 доступна функция уведомлений пользователей, которая позволяет отображать сообщения о действиях или изменениях, которые происходят с аккаунтом администратора. Включение этой функции позволяет быстро обнаружить несанкционированные операции или взлом аккаунта.
- Регулярное обновление программного обеспечения: Важным аспектом безопасности компьютера является обновление программного обеспечения, включая операционную систему и установленные приложения. Регулярные обновления помогают закрыть уязвимости и предотвратить несанкционированный доступ к компьютеру.
Настройка аккаунта администратора является важным шагом для обеспечения безопасности компьютера. Следование указанным рекомендациям поможет минимизировать угрозы и риски, связанные с использованием аккаунта администратора.
Ограничение прав: изменение настроек групповой политики
Для установки ограничений на права пользователей и предотвращения установки приложений в Windows 10 можно использовать групповую политику. Групповая политика позволяет администраторам управлять настройками и правами пользователей с помощью центра администрирования.
Чтобы изменить настройки групповой политики, нужно выполнить следующие действия:
- Нажмите на кнопку «Пуск» и введите «gpedit.msc» в строке поиска.
- Нажмите Enter, чтобы открыть окно «Редактор локальной групповой политики».
- В окне «Редактор локальной групповой политики» найдите раздел «Конфигурация пользователя» и разверните его.
- Перейдите в раздел «Административные шаблоны» и разверните его.
- Найдите подраздел «Компоненты Windows» и разверните его.
- Выберите «Система» и в списке настроек найдите «Предотвращение установки приложений, не подписанных с помощью доверенного издателя».
- Дважды щелкните на этой настройке, чтобы открыть окно с параметрами.
- Выберите «Включено» и нажмите «ОК», чтобы сохранить изменения.
После внесения изменений в групповую политику, пользователи не смогут устанавливать приложения, не подписанные с помощью доверенного издателя. Если попытаться установить такое приложение, появится предупреждение о том, что установка запрещена администратором.
Изменение настроек групповой политики — это один из способов ограничить права пользователей и предотвратить нежелательную установку приложений в Windows 10. Применение этих политик может быть полезным в бизнес-среде или в ситуации, когда требуется контролировать установку программных компонентов на компьютерах.
Родительский контроль: использование встроенного инструмента
В операционной системе Windows 10 встроен мощный инструмент родительского контроля, который позволяет родителям ограничить доступ своих детей к определенным функциям и приложениям компьютера. Этот инструмент предоставляет возможность контролировать время использования компьютера, фильтровать веб-сайты, ограничивать доступ к определенным приложениям и играм.
Для включения родительского контроля в Windows 10 необходимо выполнить следующие шаги:
- Откройте меню «Параметры» (нажмите на кнопку «Пуск» и выберите значок с шестеренкой).
- В меню «Параметры» выберите раздел «Учетные записи».
- В разделе «Учетные записи» выберите вкладку «Семейная и другие пользователи».
- На вкладке «Семейная и другие пользователи» выберите «Добавить семью или другого пользователя».
- Выберите «Добавить ребенка» (если хотите установить родительский контроль для ребенка) или «Добавить взрослого члена семьи» (если хотите установить родительский контроль для взрослого).
- Введите информацию о ребенке или взрослом, а затем следуйте инструкциям на экране, чтобы завершить процесс создания учетной записи.
После настройки учетной записи ребенка или взрослого семья может использовать встроенный инструмент родительского контроля, чтобы определить ограничения для доступа к компьютеру. Например, можно установить ограничение времени использования компьютера и установить фильтры веб-сайтов для предотвращения просмотра нежелательного контента.
Кроме того, родительский контроль позволяет ограничить доступ к определенным приложениям и играм. Вы можете выбрать, какие программы и игры могут быть запущены, а какие нет. Это полезно, если вы хотите предотвратить использование определенных приложений или игр, которые могут быть небезопасными или неподходящими для вашего ребенка.
Использование встроенного инструмента родительского контроля в Windows 10 является простым и удобным способом ограничить доступ к компьютеру и защитить своих детей от потенциально небезопасного контента и активностей. Этот инструмент предоставляет родителям полный контроль над использованием компьютера, позволяя им создать безопасную и заботливую среду для своих детей.
Инструменты контроля доступа: установка сторонних программ
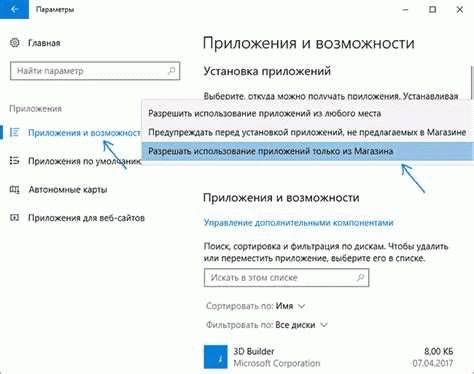
В Windows 10 существует несколько инструментов, которые позволяют ограничить или полностью запретить установку сторонних программ на компьютере. Они могут быть полезны для родительского контроля или в корпоративных средах.
- Групповая политика
- Запустите Групповую политику через меню «Пуск».
- Перейдите в «Конфигурация компьютера» => «Параметры Windows» => «Безопасность компьютера» => «Параметры установки приложений».
- Выберите нужный вам вариант установки приложений: «Запретить установку приложений» или «Принудительно разрешить установку приложений».
- Сохраните изменения.
- Ограничения учетной записи пользователя
- Откройте «Параметры» через меню «Пуск».
- Перейдите в «Учетные записи» => «Семейная учетная запись» => «Учетные записи пользователя».
- Выберите нужную учетную запись и нажмите «Изменить тип учетной записи».
- Установите тип учетной записи на «Стандартная учетная запись» или «Детская учетная запись».
- Сторонние программы
- Kaspersky Safe Kids
- Norton Family Premier
- Qustodio
- Net Nanny
Один из способов ограничить установку приложений в Windows 10 — использовать функцию Групповая политика. Она доступна только в версиях Windows 10 Pro, Enterprise и Education.
Чтобы воспользоваться этим инструментом, необходимо следовать следующим шагам:
Теперь компьютер будет подчиняться выбранным настройкам в отношении установки сторонних программ.
Для запрета установки приложений можно также воспользоваться ограничениями учетной записи пользователя, которые доступны во всех версиях Windows 10.
Чтобы включить ограничения учетной записи пользователя, выполните следующие действия:
Теперь учетная запись будет иметь ограничения, включая запрет на установку сторонних программ.
Если вы не можете или не хотите использовать встроенные инструменты Windows 10, существуют сторонние программы, которые могут помочь вам контролировать установку сторонних приложений.
Некоторые из этих программ включают:
Выберите программу, которая наиболее подходит под ваши потребности, установите ее на компьютер и следуйте инструкциям для ограничения установки сторонних приложений.
Используя указанные выше инструменты, вы сможете контролировать и ограничивать установку сторонних программ на компьютере под управлением Windows 10.
Защита данных: использование программ сторонних разработчиков
Windows 10 предлагает множество встроенных функций для защиты данных, однако, иногда требуется использование программ сторонних разработчиков для более специфической защиты и управления доступом к установке приложений. В этом разделе мы рассмотрим несколько программ, которые могут помочь вам в этом процессе.
1. AppLocker
AppLocker — это инструмент, встроенный в Windows 10, который позволяет ограничивать установку и запуск приложений на основе различных критериев, таких как путь к файлу, имя файла или сертификат подписи. Однако настройка AppLocker может быть сложной задачей для неопытных пользователей.
2. Windows Defender SmartScreen
Windows Defender SmartScreen — это функция безопасности, встроенная в Windows 10, которая помогает защитить компьютер от небезопасных или нежелательных загрузок и установок программ. Она работает, блокируя доступ к вредоносным сайтам и предупреждая пользователя о потенциальной угрозе.
3. Third-party программы и утилиты
Существует также множество программ сторонних разработчиков, которые предлагают дополнительные возможности для защиты данных и управления доступом к установке приложений. Например, CCleaner может помочь вам удалять временные файлы и следы активности на компьютере, а Wise Folder Hider можно использовать для скрытия конфиденциальных файлов и папок.
Выбор программы зависит от ваших конкретных потребностей и уровня опыта. Рекомендуется изучить отзывы и рейтинги программы перед ее использованием.
Вывод:
Использование программ сторонних разработчиков может быть полезным дополнением к встроенным функциям Windows 10 для защиты данных и установки приложений. Подходящая программа позволит вам реализовать настройки безопасности, соответствующие ваших потребностям и уровню опыта.