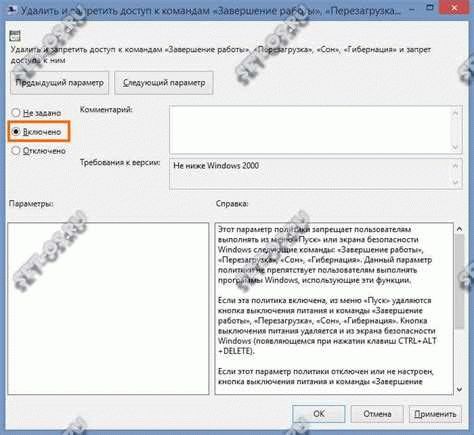- Как отключить перезагрузку в Windows 10:
- 1. Использование настроек Windows Update:
- 2. Использование редактора реестра:
- 3. Использование Local Group Policy Editor:
- Отключение автоматических обновлений
- Переназначение клавиши перезагрузки
- Использование командной строки
- Отключение службы Windows Update
- Изменение настроек активного часа
- Установка программ третьих сторон
- 1. Скачайте программу
- 2. Запустите файл установки
- 3. Следуйте инструкциям установщика
- 4. Дождитесь завершения установки
- 5. Запустите программу
Периодические обновления Windows 10 могут быть не только полезными, но и раздражающими. Когда операционная система готова к установке обновлений, она может автоматически перезагрузить компьютер, не предупредив пользователя. Если вам кажется, что эта функция вызывает неудобство или мешает вам продолжать работу, есть несколько способов отключить автоматическую перезагрузку в Windows 10.
Один из самых простых способов отключить автоматическую перезагрузку — настроить время активности компьютера. Вы можете выбрать определенное время, например, во время работы или игры, когда Windows не будет перезагружаться. Для этого откройте «Параметры» -> «Обновление и безопасность» -> «Windows Update» -> «Расписание активности» и укажите желаемое время.
Еще один способ отключить автоматическую перезагрузку — перейти к расширенным настройкам обновления Windows. Найдите «Параметры» -> «Обновление и безопасность» -> «Windows Update» -> «Дополнительные параметры» -> «Выбор даты и времени загрузки», где вы можете выбрать определенное время, когда Windows не будет устанавливать обновления и перезагружаться.
Как отключить перезагрузку в Windows 10:
Перезагрузка компьютера в Windows 10 может быть неудобной, особенно если у вас есть незавершенные задачи или файлы, которые вы не хотите потерять. В этом руководстве мы рассмотрим несколько способов отключить автоматическую перезагрузку в Windows 10.
1. Использование настроек Windows Update:
1.1. Нажмите правой кнопкой мыши на кнопке «Пуск» в левом нижнем углу экрана и выберите «Настройки».
1.2. В открывшемся окне «Настройки» выберите «Обновление и безопасность».
1.3. В разделе «Обновление и безопасность» выберите «Windows Update» в левой панели.
1.4. Нажмите на «Расширенные параметры» в правой панели.
1.5. В разделе «Автоматический перезапуск» выберите «Настраивать планы активности» и снимите галочку с опции «Перезагружать автоматически планами активности».
2. Использование редактора реестра:
2.1. Зажмите клавишу Win + R, чтобы открыть окно «Выполнить».
2.2. Введите «regedit» и нажмите Enter, чтобы открыть редактор реестра.
2.3. В редакторе реестра перейдите по следующему пути: HKEY_LOCAL_MACHINESOFTWAREPoliciesMicrosoftWindowsWindowsUpdateAU.
2.4. Если поля «WindowsUpdate» и «AU» отсутствуют, создайте их, щелкнув правой кнопкой мыши на папке «Windows» и выбрав «Новый» -> «Ключ».
2.5. Щелкните правой кнопкой мыши на правой панели редактора реестра и выберите «Новый» -> «DWORD-значение (32 бит)».
2.6. Назовите новую переменную «NoAutoRebootWithLoggedOnUsers» и установите ее значение в «1».
3. Использование Local Group Policy Editor:
3.1. Зажмите клавишу Win + R, чтобы открыть окно «Выполнить».
3.2. Введите «gpedit.msc» и нажмите Enter, чтобы открыть Local Group Policy Editor.
3.3. В Local Group Policy Editor перейдите по следующему пути: Конфигурация компьютера -> Административные шаблоны -> Компоненты Windows -> Windows Update.
3.4. Найдите параметр «Конфигурация аварийной перезагрузки» и дважды щелкните на нем.
3.5. Выберите «Включено» и установите «0» для опции «Количество минут, за которое возможна отмена аварийной перезагрузки».
Выберите любой из этих способов, чтобы отключить автоматическую перезагрузку в Windows 10 и больше не беспокоиться о потере данных.
Отключение автоматических обновлений
В операционной системе Windows 10 автоматические обновления – это способ обеспечить безопасность и актуальность системы, однако иногда пользователю может потребоваться отключить их. В этом разделе мы рассмотрим несколько способов отключить автоматические обновления в Windows 10.
1. Отключение автоматических обновлений через настройки Windows.
- Откройте «Настройки» (можно воспользоваться комбинацией клавиш Windows + I).
- Выберите «Обновление и безопасность».
- В разделе «Обновление Windows» нажмите на «Расширенные параметры».
- Найдите раздел «Автоматические обновления» и выберите пункт «Выключено».
2. Отключение автоматических обновлений через службы Windows.
- Откройте «Диспетчер задач» (можно воспользоваться комбинацией клавиш Ctrl + Shift + Esc).
- Перейдите на вкладку «Службы».
- Найдите службу «Windows Update» и щелкните правой кнопкой мыши.
- Выберите «Свойства».
- В выпадающем списке «Тип запуска» выберите «Отключено».
3. Отключение автоматических обновлений через редактор групповых политик.
- Откройте «Запустить» (можно воспользоваться комбинацией клавиш Windows + R).
- Введите «gpedit.msc» и нажмите «OK».
- Перейдите в «Компьютерная конфигурация» > «Административные шаблоны» > «Компоненты Windows» > «Windows Update».
- Найдите опцию «Настроить автоматическое обновление» и откройте её.
- Выберите «Отключено» и нажмите «OK».
Важно: Отключение автоматических обновлений может привести к ухудшению безопасности и приемлимости системы, поэтому рекомендуется периодически проверять наличие и устанавливать новые обновления вручную.
Переназначение клавиши перезагрузки
В Windows 10 есть возможность переназначить клавишу перезагрузки, то есть изменить ее функцию на другую команду или отключить ее полностью. Это может быть полезно, если вы часто случайно нажимаете на эту клавишу или хотите использовать ее для других целей.
Чтобы переназначить клавишу перезагрузки в Windows 10, выполните следующие шаги:
- Нажмите комбинацию клавиш Win + X и выберите пункт меню «Питание и перезагрузка».
- В открывшемся меню выберите пункт «Дополнительные параметры питания».
- В новом окне перейдите к пункту «Действия включения/выключения кнопки включения/выключения».
- В разделе «Настройка кнопки включения/выключения» выберите нужную вам опцию:
- Переопределение предопределенному действию — позволяет выбрать другое действие для кнопки перезагрузки, например, «Перезагрузить», «Спящий режим», «Гибернация» и т.д.
- Отключение — полностью отключает кнопку перезагрузки.
После выбора нужной опции нажмите кнопку «Сохранить изменения». Теперь клавиша перезагрузки будет работать в соответствии с вашим выбором.
Если вам нужно вернуть первоначальную настройку, повторите указанные шаги и выберите опцию «Переопределить предопределенному действию».
Теперь вы знаете, как переназначить клавишу перезагрузки в Windows 10.
Использование командной строки
Командная строка в Windows 10 предоставляет возможность управления системой и выполнять различные действия с помощью команд. Вам не понадобится специальных программ или настроек для использования командной строки, она доступна в любой версии Windows.
Для отключения перезагрузки в Windows 10 с помощью командной строки вам потребуется запустить командную строку от имени администратора. Для этого следуйте инструкции:
- Нажмите клавиши Win + X на клавиатуре.
- Выберите в появившемся меню пункт «Командная строка (администратор)».
- Если система запрашивает разрешение на выполнение команды, подтвердите свой выбор, нажав кнопку «Да».
После запуска командной строки введите следующую команду для отключения автоматической перезагрузки Windows 10:
shutdown /a
Команда shutdown /a отменяет программированную перезагрузку компьютера.
Когда команда будет выполнена успешно, вы получите уведомление о том, что перезагрузка отменена.
Если вы хотите снова активировать автоматическую перезагрузку, введите команду:
shutdown /r /t 0
Команда shutdown /r /t 0 перезагрузит компьютер через 0 секунд. Можете изменить значение времени, указав нужное количество секунд.
Использование командной строки может быть полезным в случае, если операционная система не отвечает или вы не можете отключить перезагрузку через стандартные настройки Windows 10.
Отключение службы Windows Update
Windows Update – это служба, которая автоматически загружает и устанавливает обновления операционной системы Windows. Эти обновления включают исправления ошибок, улучшения безопасности и новые функции. В большинстве случаев рекомендуется держать службу Windows Update включенной, чтобы обеспечить безопасность и стабильную работу системы. Однако, есть случаи, когда пользователи хотят отключить службу Windows Update. В этой статье рассматривается, как выполнить это действие.
- Нажмите клавишу Windows на клавиатуре и выберите «Параметры» в меню Пуск. Можно также использовать сочетание клавиш Win + I, чтобы быстро открыть окно «Параметры».
- В открывшемся окне «Параметры» выберите раздел «Обновление и безопасность».
- На левой панели выберите «Windows Update».
- На этой странице нажмите на ссылку «Дополнительные параметры».
- В открывшемся окне «Дополнительные параметры» найдите раздел «Получение обновлений».
- В списке выпадающего меню выберите «Никогда не искать обновления (не рекомендуется)».
- Нажмите кнопку «Применить» и затем на кнопку «ОК», чтобы сохранить изменения.
После выполнения этих шагов служба Windows Update будет отключена. Однако, рекомендуется обратить внимание, что отключение службы Windows Update может повлиять на безопасность и стабильность системы, так как обновления исправляют ошибки и улучшают безопасность операционной системы. Поэтому перед отключением службы Windows Update необходимо взвесить все плюсы и минусы этого действия.
Изменение настроек активного часа
Активный час — это временной интервал, в который ваш компьютер не будет автоматически перезагружаться для установки обновлений Windows 10. Вы можете изменить настройки активного часа, чтобы установка обновлений происходила в удобное для вас время.
Чтобы изменить настройки активного часа, следуйте этим шагам:
- Откройте меню «Пуск» и выберите «Настройки».
- В открывшемся окне выберите «Обновление и безопасность».
- В левой части окна выберите «Windows Update».
- В правой части окна найдите раздел «Перезагрузка для обновлений» и нажмите «Изменить часы активного» в нем.
- Выберите желаемые часы активного времени, когда обновления не будут вызывать перезагрузку компьютера. Можно указать только один час или определенный временной интервал.
- Нажмите «Сохранить», чтобы применить изменения.
Теперь компьютер не будет автоматически перезагружаться для установки обновлений в указанное вами время.
Обратите внимание, что изменение настроек активного часа не отключает обновления Windows 10. Обновления все равно будут устанавливаться, но теперь они не вызовут перезагрузку компьютера в указанный интервал времени.
Установка программ третьих сторон
Windows 10 предоставляет возможность устанавливать программы третьих сторон для расширения функциональности операционной системы и выполнения различных задач. В этом разделе мы рассмотрим, как устанавливать программы третьих сторон на вашем компьютере с Windows 10.
1. Скачайте программу
Первым шагом в установке программы третьих сторон является загрузка самой программы. Обычно разработчики программ предоставляют файлы установки на своих официальных веб-сайтах. Чтобы скачать программу, перейдите на сайт разработчика и найдите раздел загрузки.
2. Запустите файл установки
После того, как файл установки программы был загружен на ваш компьютер, откройте папку, в которую он был сохранен, и запустите его двойным щелчком. Обычно файл установки имеет расширение .exe или .msi.
3. Следуйте инструкциям установщика
Когда вы запустите файл установки, появится окно установщика программы третьих сторон. Чтобы продолжить установку, следуйте инструкциям на экране. Обычно вам нужно будет выбрать путь установки, принять условия лицензионного соглашения и нажать кнопку «Далее» или «Установить».
4. Дождитесь завершения установки
После нажатия кнопки «Установить» процесс установки программы третьих сторон начнется. Подождите, пока установщик завершит установку и настройку программы на вашем компьютере.
5. Запустите программу
После завершения установки вы можете запустить новую программу. Обычно после установки ярлык программы появляется на рабочем столе или в меню «Пуск». Щелкните по ярлыку, чтобы запустить программу.
Теперь вы знаете, как устанавливать программы третьих сторон на компьютере с Windows 10. Наслаждайтесь новыми возможностями, которые эти программы предоставляют вам!