В современном мире размещение и передача информации в электронном формате стали нормой жизни. Особенно часто приходится иметь дело с электронными документами, такими как текстовые файлы формата Word. Однако, иногда возникает необходимость ограничить доступ к редактированию документа, чтобы предотвратить его нежелательные изменения. В этой статье мы рассмотрим пять способов защитить ваши документы от изменений в Word.
Первым способом защиты документов от изменений является установка пароля на документ. Это позволяет ограничить доступ к редактированию только тем пользователям, которые знают пароль. При открытии документа будет запрошен пароль, и только при правильном его вводе пользователь сможет вносить изменения.
Вторым способом защиты документов является использование функции «Запретить редактирование». Эта функция позволяет заблокировать все возможности редактирования документа, даже для пользователей без пароля. Чтение документа остается доступным, но любые изменения будут запрещены.
Третий способ защиты документов от изменений заключается в использовании функции «Установить водяной знак». Водяной знак – это изображение или текст, наносимые поверх содержимого документа. Он может служить как дополнительной защитой от нежелательных изменений, так и средством идентификации документа.
Четвертый способ – использование функции «Блокировка частей документа». Эта функция позволяет определить различные уровни доступа к разным частям документа. Вы можете разрешить редактирование только определенных разделов, ограничивая доступ к остальным. Таким образом, вы можете предоставить возможность редактирования только определенной группе пользователей или даже ограничить редактирование отдельных абзацев или строк.
И пятый способ защиты документов от изменений – использование цифровой подписи. Это метод, позволяющий связать документ с уникальным электронным ключом, который подтверждает его подлинность. Цифровая подпись не только защищает документ от изменений, но и гарантирует, что он не был подменен или подделан после его создания.
Выбор способа защиты документов зависит от ваших конкретных потребностей и требований к безопасности. Некоторые из этих методов могут использоваться вместе, чтобы обеспечить максимальную защиту вашего документа от нежелательных изменений.
В этой статье мы рассмотрели пять способов защитить ваши документы от изменений в Word. Однако, важно понимать, что в каждом случае выбор метода должен быть основан на анализе конкретной ситуации и учете требований безопасности вашего документа. Надеемся, что эта информация будет полезна и поможет вам защитить вашу ценную информацию от нежелательных изменений.
Запрет на редактирование Word
Защита документов от несанкционированного редактирования является важным аспектом работы с файлами в формате Word. Подобные меры обеспечивают сохранность и конфиденциальность информации, а также защищают от случайных или намеренных изменений документа.
Существует несколько способов, позволяющих запретить редактирование Word и установить ограничения на доступ к файлу:
- Парольная защита: документ можно защитить паролем на чтение или на редактирование. Пароли позволяют ограничить доступ к содержимому файла только авторизованным пользователям.
- Установка разрешений: в Word можно установить разрешения на редактирование документа для различных пользователей или групп пользователей. Это позволяет ограничить действия с файлом только определенным лицам.
- Использование дополнительных программ: для усиления защиты документов можно использовать специализированные программы, предназначенные для контроля и защиты файлов Word. Такие программы могут предлагать дополнительные возможности и функции по защите информации.
- Цифровая подпись: при использовании цифровой подписи можно защитить документ от возможных изменений. Цифровая подпись является надежным способом подтверждения авторства и целостности документа.
- Защита шаблонов: если вы создаете документ на основе шаблона, можно защитить сам шаблон от изменений. Это позволяет сохранить исходные настройки и структуру документа.
Необходимость запрета на редактирование Word может возникать при работе со специфическими документами, содержащими конфиденциальную информацию или важные данные. Правильное использование этих способов защиты позволит сохранить целостность документа и обеспечить его надлежащую защиту.
Как защитить документы от изменений
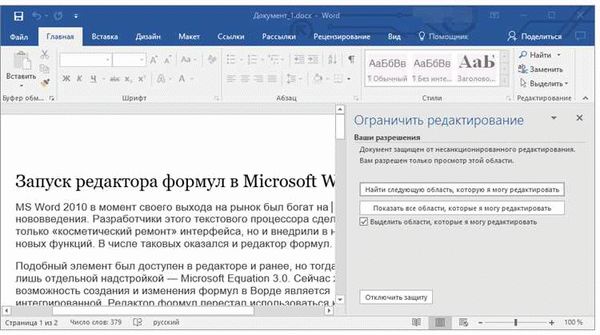
Защита документов от изменений – важная задача, с которой мы сталкиваемся при работе с документами. Независимо от того, нужно ли нам защитить документы от несанкционированного изменения или просто сохранить их в исходном состоянии, существует несколько способов решения этой задачи.
- Использование пароля. Один из самых простых и распространенных способов защиты документов от изменений — установка пароля на файл. При попытке открыть или изменить файл пользователю будет предложено ввести пароль. Это надежный способ предотвратить несанкционированный доступ к важной информации.
- Установка прав доступа. Встроенная функция установки прав доступа в некоторых форматах документов позволяет ограничить возможность редактирования, печати или копирования содержимого файла. Для этого необходимо указать уровень доступа для каждого пользователя или группы пользователей.
- Использование защищенных форматов файлов. Некоторые форматы файлов, такие как PDF или TIFF, предоставляют встроенные механизмы защиты от изменений. Это позволяет сохранить документ в неизменном состоянии и предотвратить его редактирование без необходимых разрешений.
- Проверка целостности документов. Для обеспечения дополнительной защиты от изменений можно использовать цифровую подпись или хеш-суммы. Цифровая подпись позволяет установить подлинность документа, а хеш-сумма осуществляет контроль целостности информации.
- Сохранение документов на защищенных носителях. Физическая защита документов также играет важную роль в их защите от изменений. Сохранение документов на защищенных носителях, таких как защищенные USB-накопители или виртуальные хранилища, позволяет предотвратить несанкционированный доступ к информации.
Какой способ выбрать зависит от конкретной ситуации и требований к безопасности документов. В большинстве случаев комбинация нескольких методов может обеспечить надежную защиту информации и предотвратить несанкционированные изменения в документах.
Установка пароля на редактирование

Если вам нужно защитить свой документ word от любых изменений, вы можете установить на него пароль на редактирование. Пароль обеспечит дополнительный уровень безопасности и предотвратит несанкционированные изменения документа.
Чтобы установить пароль на редактирование документа в программе Microsoft Word, выполните следующие шаги:
- Откройте документ: Запустите программу Microsoft Word и откройте документ, который вы хотите защитить паролем.
- Перейдите во вкладку «Файл»: На верхней панели инструментов выберите вкладку «Файл».
- Выберите «Защита документа»: В открывшемся меню выберите пункт «Защита документа».
- Выберите «Защитить от редактирования»: В списке опций выберите пункт «Защитить от редактирования».
- Установите пароль: В появившемся диалоговом окне введите пароль, который вы хотите использовать для защиты документа. Убедитесь, что пароль надежный и уникальный.
- Подтвердите пароль: Введите пароль еще раз для подтверждения.
- Сохраните изменения: Нажмите кнопку «ОК» или «Применить», чтобы сохранить изменения и установить пароль на документ.
Теперь ваш документ word защищен паролем на редактирование. При попытке открыть или изменить документ будет запрошен пароль. Убедитесь, что храните пароль в надежном месте и не забывайте его.
Обратите внимание, что пароль на редактирование документа не обеспечивает полной защиты. Некоторые специализированные программы или сервисы могут обойти эту защиту. Поэтому дополнительные меры безопасности могут быть необходимы для полной защиты вашего документа.
Использование защиты от изменений
Когда нужно предотвратить возможные изменения в документе Word, можно использовать специальные средства защиты от изменений. Ниже перечислены пять способов, позволяющих защитить документы и обеспечить их неприкосновенность.
- Установка пароля на документ: Этот метод позволяет установить пароль, который будет требоваться для открытия и редактирования документа. Таким образом, доступ к содержимому можно получить только после ввода правильного пароля.
- Ограничение доступа к функциям редактирования: Возможно ограничить доступ к определенным функциям редактирования документа. Например, можно запретить изменение форматирования, добавление или удаление комментариев, а также другие действия, связанные с редактированием содержимого.
- Защита документа с помощью цифровой подписи: Использование цифровой подписи позволяет гарантировать, что документ не подвергался изменениям после его создания. Цифровая подпись ставится на документ и проверяется при его открытии. Если подпись не соответствует оригинальному документу, возникает предупреждение о возможных изменениях.
- Установка ограничений на изменение: В документе можно установить ограничения на изменение. Например, можно разрешить только комментирование документа, но запретить внесение изменений в текст.
- Установка мастерового пароля: Мастеровый пароль может быть установлен, чтобы предотвратить любые изменения в документе Word. Для доступа к редактированию или открытию документа необходимо ввести правильный мастеровый пароль.
Использование одного или нескольких из перечисленных способов может значительно повысить безопасность документов и предотвратить нежелательные изменения.
Ограничение доступа к редактированию
Одним из способов защитить документы Word от случайного или нежелательного редактирования является ограничение доступа к функции редактирования. Существует несколько методов, позволяющих ограничить доступ к изменению документа.
-
Установка пароля на документ: Если вы хотите полностью запретить редактирование документа, можно установить на него пароль. Для этого нужно выбрать опцию «Защита паролем» в меню «Файл» и настроить требуемые ограничения доступа.
-
Использование функции «Только для чтения»: Воспользовавшись этой функцией, вы можете предоставить доступ только для просмотра документа без возможности редактирования. Для этого нужно выбрать опцию «Только для чтения» в меню «Файл».
-
Установка защищенного режима: Защищенный режим предназначен для предотвращения несанкционированного доступа к функциям редактирования. Этот режим можно включить в настройках документа.
-
Использование разрешений на редактирование: Вы можете настроить разрешения на редактирование для отдельных пользователей или групп пользователей. Таким образом, вы сможете предоставить доступ к редактированию только определенным лицам.
-
Защита документа с помощью водяного знака: Вы можете добавить водяной знак на документ, который будет предупреждать о запрете редактирования. Для этого воспользуйтесь соответствующей функцией во вкладке «Вставка».
Выбрав один или несколько из этих методов, вы сможете существенно ограничить или полностью запретить редактирование документов Word, что поможет сохранить целостность и конфиденциальность ваших данных.
Применение цифровой подписи

Цифровая подпись является эффективным и надежным способом защиты документов от несанкционированного изменения. Она позволяет установить подлинность и целостность информации, а также идентифицировать автора.
Применение цифровой подписи осуществляется с использованием криптографических алгоритмов и ключей. Процесс создания цифровой подписи включает в себя следующие шаги:
- Генерация ключей: создание пары ключей — приватного и публичного.
- Хеширование документа: получение уникального хеш-кода, который является «отпечатком» документа.
- Шифрование хеш-кода приватным ключом: создание цифровой подписи путем зашифрования хеш-кода с использованием приватного ключа.
- Добавление цифровой подписи к документу: цифровая подпись прикрепляется к документу в виде цифрового сертификата, который содержит информацию об авторе и его публичный ключ.
Проверка цифровой подписи выполняется следующим образом:
- Извлечение хеш-кода из документа.
- Расшифровка цифровой подписи с использованием публичного ключа, полученного из цифрового сертификата.
- Сравнение полученного хеш-кода с извлеченным из документа. Если они совпадают, то цифровая подпись действительна, и документ не был изменен.
Применение цифровой подписи обладает несколькими преимуществами:
- Гарантия целостности: цифровая подпись позволяет обнаружить любые изменения в документе.
- Идентификация автора: цифровая подпись содержит информацию об авторе, что позволяет установить его авторство.
- Защита от подделки: цифровая подпись создается с использованием приватного ключа, который не доступен третьим лицам. Это делает подделку подписи практически невозможной.
Цифровая подпись широко применяется в различных сферах, таких как электронная коммерция, электронный документооборот, банковское дело и др. Она обеспечивает доверие и безопасность при обмене информацией.
Использование защищенного формата документа
Один из самых надежных способов защиты документов от изменений — использование специального защищенного формата файла. Такой формат позволяет задать различные ограничения, которые предотвращают несанкционированное редактирование документа.
Существует несколько популярных форматов, которые обеспечивают защиту документов. Один из них — формат PDF (Portable Document Format). PDF-файлы могут содержать различные элементы документа, включая текст, графику, таблицы и другие объекты. Этот формат используется для создания документов, которые должны храниться в неизменном виде и быть доступными для просмотра и печати.
Еще один защищенный формат — формат XPS (XML Paper Specification). XPS-файлы имеют аналогичные возможности по сохранению документов в неподвижном состоянии и предоставлению правильного отображения содержимого. Они также позволяют установить различные уровни защиты, например, запрет на печать, копирование или редактирование документа.
Основное преимущество использования защищенного формата документа заключается в том, что изменения в документе могут быть выполнены только с помощью специальных инструментов или после предоставления соответствующих разрешений. Таким образом, защищенный формат обеспечивает защиту от внесения несанкционированных изменений и сохраняет целостность документа.
Если вы хотите поделиться документом с другими пользователями, но не хотите, чтобы они могли его изменить, использование защищенного формата документа является оптимальным решением. Это позволяет сохранить оригинал документа в неприкосновенности и предоставить его только для просмотра или печати.
