Microsoft Word — один из самых популярных текстовых редакторов, который используется миллионами людей по всему миру. В некоторых случаях возникает необходимость снять запрет на редактирование в документах Word, чтобы иметь возможность изменять содержимое файла. В этой статье мы расскажем вам о простых инструкциях, которые помогут вам снять запрет на редактирование в Word.
Запрет на редактирование в Word может быть установлен по разным причинам. Например, если документ защищён паролем или если автор документа ограничил возможность редактирования другим пользователям. Но не волнуйтесь, снять запрет на редактирование в Word достаточно просто, если вы знаете несколько основных шагов.
Прежде всего, для того чтобы снять запрет на редактирование в Word, откройте документ, который вы хотите изменить. После этого найдите вкладку «Редактирование» в верхней части окна программы. Нажмите на эту вкладку и выберите опцию «Изменить», чтобы открыть меню с различными командами.
Снятие запрета на редактирование в Word: пошаговая инструкция
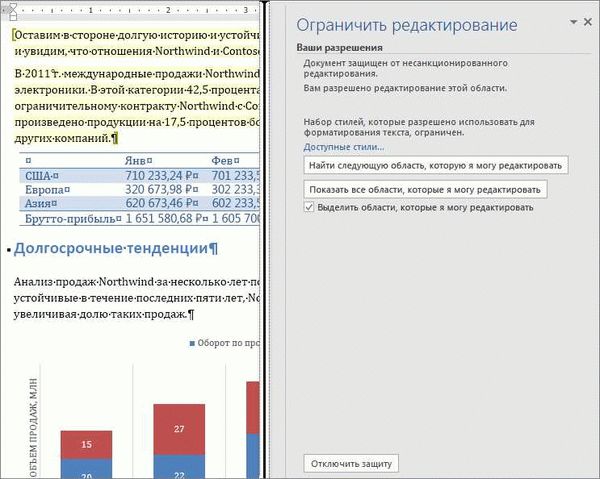
Если документ Word, который вы пытаетесь отредактировать, имеет запрет на редактирование, вам потребуется снять этот запрет. Вот пошаговая инструкция о том, как это сделать:
- Откройте документ Word: Запустите приложение Microsoft Word на вашем компьютере и откройте документ, который требует редактирования.
- Перейдите во вкладку «Рецензирование»: В верхней панели меню найдите вкладку «Рецензирование» и выберите ее.
- Нажмите на «Ограничения редактирования»: В группе команд «Защита» найдите кнопку «Ограничения редактирования» и нажмите на нее.
- Удалите ограничения редактирования: В открывшемся диалоговом окне «Ограничения редактирования» снимите все флажки и нажмите на кнопку «OK». Запросит ли вас пароль, то введите его и продолжайте.
- Подтвердите снятие ограничений редактирования: Если в документе есть разделы, отмеченные как «Нередактируемые», появится сообщение с предложением снять эти ограничения. Щелкните на кнопке «Снимите ограничения редактирования», чтобы удалить все ограничения и разрешить редактирование всего документа.
После выполнения всех этих шагов документ больше не будет иметь запрет на редактирование, и вы сможете свободно вносить изменения в него.
Как изменить защищенный режим редактирования в Word
Word — удобный инструмент для работы с текстовыми документами, который позволяет создавать, редактировать и форматировать текст. В нем также есть функция защищенного режима редактирования, которая может быть полезной при совместной работе над документом или при защите от несанкционированного доступа.
Чтобы изменить защищенный режим редактирования в Word, следуйте данным инструкциям:
- Откройте документ, в котором нужно изменить режим редактирования.
- Перейдите во вкладку «Рецензирование» в верхнем меню.
- Нажмите на кнопку «Защитить документ» в группе инструментов «Защита».
- В выпадающем меню выберите «Режим редактирования».
- Появится диалоговое окно «Защитить документ».
- Снимите флажок с пункта «Защищать текущую часть документа».
- Нажмите кнопку «Согласовать».
После выполнения этих шагов защищенный режим редактирования будет изменен и вы сможете вносить изменения в документ без ограничений.
Важно помнить, что при снятии защиты документа необходимо быть осторожным и не забывать о сохранении копий документов, особенно в случае совместной работы или при защите от несанкционированного доступа к информации.
Что делать, если Word не позволяет редактировать документ
Microsoft Word — это популярный текстовый редактор, который позволяет пользователям создавать, редактировать и форматировать документы. Однако иногда может возникнуть ситуация, когда Word не позволяет редактировать документ. Вот несколько шагов, которые могут помочь вам решить эту проблему:
- Проверьте, не открыт ли документ в режиме «Только чтение». Если да, то необходимо переключиться в режим редактирования. Для этого найдите кнопку «Редактирование» на верхней панели инструментов и нажмите на нее.
- Убедитесь, что вы имеете соответствующие разрешения для редактирования документа. Если документ находится на общем доступе или расположен на сетевом диске, возможно, что ваш администратор ограничил разрешения на редактирование. В таком случае, обратитесь к администратору для получения прав на редактирование.
- Проверьте, не является ли документ защищенным паролем. Если документ защищен паролем, вам необходимо ввести правильный пароль, чтобы получить доступ к редактированию. Если у вас нет пароля, обратитесь к автору документа.
- Иногда Word может заблокировать редактирование из-за технических проблем. Попробуйте перезапустить программу и открыть документ снова. Если это не помогает, возможно, вам понадобится выполнить обновление программы или установить последнюю версию Word.
Если ни один из этих шагов не помогает, возможно, проблема кроется в самом файле документа. В таком случае, попробуйте открыть документ на другом компьютере или в другой программе для обработки текста, чтобы проверить, работает ли он в другой среде.
Надеемся, что эти инструкции помогут вам решить проблему с редактированием документа в Word.
Как обойти запрет на редактирование в Word без пароля
Иногда бывает, что вы получаете документ в формате Word, который запрещен для редактирования, но вы все же хотите вносить изменения без необходимости запрашивать пароль у автора. Хорошая новость в том, что есть несколько способов обойти этот запрет и получить доступ к редактированию.
- Использование Google Docs: Откройте документ в Google Docs, загрузив его на свой аккаунт Google Drive или через опцию «Открыть с помощью Google Docs» в Dropbox. Google Docs позволяет редактировать документы в формате Word без ограничений, даже если они имеют запрет на редактирование.
- Переименование расширения файла: Если документ имеет расширение .docx, попробуйте переименовать его в .zip. Затем откройте получившийся zip-архив и найдите файл с расширением .xml (содержащий информацию о форматировании документа). Откройте этот файл в текстовом редакторе и удалите строки, относящиеся к защите паролем. После сохранения изменений переименуйте файл обратно в .docx и попробуйте открыть его в Word. В некоторых случаях такой подход может сработать.
- Использование онлайн инструментов: Существуют онлайн-сервисы и инструменты, которые позволяют снять запрет на редактирование документа Word без необходимости знать пароль. Воспользуйтесь поиском в интернете, чтобы найти подходящий онлайн-инструмент и следуйте инструкциям на сайте для снятия запрета на редактирование.
- Использование программ третьих сторон: Еще один способ обойти запрет на редактирование в Word без пароля — это использование программных инструментов сторонних разработчиков, предназначенных для взлома защиты документов. Обратите внимание, что использование таких программ может быть незаконным и нарушать авторские права, поэтому будьте осторожны и используйте их на свой страх и риск.
Независимо от выбранного метода, помните, что использование этих способов может нарушать права автора документа и может быть незаконным. Убедитесь, что вы имеете разрешение автора или законные основания для обхода запрета на редактирование, прежде чем воспользоваться данными методами. Если у вас нет такого разрешения, рекомендуется обратиться к автору документа и попросить его предоставить вам доступ к редактированию.
Найти и удалить защищенные элементы в Word: подробное руководство
Если вы хотите удалить защиту с элементов документа Word, таких как заголовки, абзацы или таблицы, следуйте этому подробному руководству.
- Откройте документ Word, в котором вы хотите найти защищенные элементы.
- Нажмите на вкладку «Редактирование» в верхней панели инструментов.
- В раскрывающемся меню «Изменить» выберите «Найти» или нажмите комбинацию клавиш «Ctrl + F».
- В появившемся диалоговом окне «Найти» введите ключевое слово или фразу, связанную с защищенным элементом, который вы хотите найти.
- Нажмите кнопку «Найти следующий» для поиска первого защищенного элемента в документе.
- Если вы нашли защищенный элемент, подсвеченный или выделенный, нажмите на него правой кнопкой мыши. В контекстном меню выберите «Свойства» или «Разблокировать» для удаления защиты.
- Повторите шаги 5 и 6 для каждого защищенного элемента, который вы хотите удалить.
- Когда вы закончите удаление защиты с элементов документа, сохраните изменения, нажав на кнопку «Сохранить» или используя комбинацию клавиш «Ctrl + S».
По завершении этих шагов вы сможете свободно редактировать и изменять защищенные элементы в документе Word.

