- Зачем нужно запретить удаление папки в Windows 10?
- Шаг 1: Переходим в свойства папки
- Шаг 2: Находим вкладку «Безопасность»
- Шаг 3: Выбираем аккаунт для изменения прав доступа
- Шаг 4: Редактируем права доступа к папке
- Шаг 5: Устанавливаем атрибут «Только чтение»
- Шаг 6: Применяем изменения
- Шаг 7: Проверяем запрет удаления
В операционной системе Windows 10 у пользователей имеется полный доступ к файлам и папкам, что может привести к случайному удалению или изменению важных данных. Однако, существует несколько способов запретить удаление папки, чтобы избежать потери данных или повреждения системы.
1. Использование прав доступа
Первым способом является использование прав доступа для данной папки, чтобы разрешить доступ только определенным пользователям или группам пользователей. Для этого следует выполнить следующие шаги:
- Щелкните правой кнопкой мыши на папке, которую вы хотите защитить, и выберите «Свойства».
- Перейдите на вкладку «Безопасность» и нажмите на кнопку «Редактировать».
- В появившемся окне нажмите на кнопку «Добавить», чтобы выбрать пользователей или группы, которым вы хотите разрешить доступ к этой папке.
- Выберите нужных пользователей или группы из списка и установите для них нужные права доступа, включая запрет на удаление папки.
- Нажмите «ОК» для сохранения изменений.
2. Использование атрибута «скрытый»
Второй способ заключается в использовании атрибута «скрытый» для данной папки, чтобы предотвратить ее удаление. Для этого следует выполнить следующие шаги:
- Щелкните правой кнопкой мыши на папке, которую вы хотите защитить, и выберите «Свойства».
- На вкладке «Общие» найдите раздел «Атрибуты» и установите флажок рядом с опцией «Скрытый».
- Нажмите «ОК» для сохранения изменений.
После выполнения этих шагов вы сможете предотвратить случайное удаление папки в операционной системе Windows 10 и сохранить целостность ваших данных.
Зачем нужно запретить удаление папки в Windows 10?
В операционной системе Windows 10 есть функция, которая позволяет назначать различные права доступа к файлам и папкам. Одной из возможностей, которую предоставляет эта функция, является запрет удаления папки. Эта функция может быть полезна в различных случаях, таких как:
- Защита данных: Запрет удаления папки может позволить сохранить важные файлы и документы от случайного или намеренного удаления. Это особенно полезно, если папка содержит важные данные, которые необходимо сохранить.
- Предотвращение ошибок: Запрет удаления папки может предотвратить случайное удаление важных файлов или папок, что может произойти при неправильных действиях пользователя или сбое в системе.
- Управление доступом: Запрет удаления папки может быть использован для организации рабочего окружения, где определенные пользователи или группы пользователей имеют доступ только к чтению или редактированию файлов, но не имеют права удалять или изменять структуру папок.
- Соблюдение политики безопасности: Некоторым организациям или учреждениям может потребоваться реализовать политику безопасности, которая запрещает удаление определенных папок или файлов. Запрет удаления папки позволяет соблюдать эти требования.
Запрет удаления папки в Windows 10 — это один из способов обеспечить сохранность данных и управлять доступом к ним. Зная использование этой функции, вы можете лучше защитить свои данные и предотвратить случайное удаление или потерю важных файлов.
Шаг 1: Переходим в свойства папки
Чтобы запретить удаление папки в Windows 10, следуйте этим простым инструкциям:
- Найдите папку, которую вы хотите защитить от удаления, в проводнике Windows.
- Щелкните правой кнопкой мыши на папке и выберите «Свойства» из контекстного меню.
Откроется окно свойств папки.
Шаг 2: Находим вкладку «Безопасность»
После открытия свойств нужной папки в Windows 10, вам нужно перейти на вкладку «Безопасность».
Чтобы найти эту вкладку, щелкните по ней левой кнопкой мыши. Обратите внимание, что для доступа к этой вкладке вам может понадобиться административные права.
После открытия вкладки «Безопасность» вы увидите различные параметры и настройки, связанные с безопасностью вашей папки.
Заранее убедитесь, что у вас есть необходимые права доступа к этим параметрам. В противном случае, вам, возможно, потребуется запросить разрешение у администратора системы.
Теперь, когда вы нашли вкладку «Безопасность», вы можете перейти к настройке прав и разрешений для вашей папки в следующем шаге.
Шаг 3: Выбираем аккаунт для изменения прав доступа
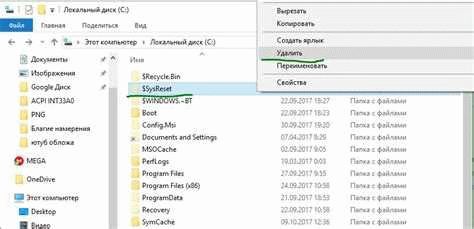
После открытия окна «Свойства» выберите вкладку «Безопасность». Здесь вы увидите список аккаунтов с указанием прав доступа для каждого из них.
1. Щелкните на аккаунте, для которого вы хотите изменить права доступа к папке.
2. Нажмите кнопку «Изменить», чтобы открыть окно «Изменение разрешений».
3. В появившемся окне вы увидите список разрешений, которые уже заданы для выбранного аккаунта.
4. Чтобы изменить права доступа, нажмите на кнопку «Добавить».
5. В открывшемся окне введите имя аккаунта или группы, которым вы хотите предоставить доступ к папке.
6. Нажмите кнопку «Проверить имена», чтобы убедиться, что указанное имя корректно.
7. После того, как имя будет найдено, нажмите кнопку «ОК».
8. Вернитесь в окно «Свойства» и убедитесь, что новый аккаунт появился в списке разрешений.
9. Чтобы изменить права доступа для выбранного аккаунта, отметьте его и выберите нужные вам опции в разделе «Разрешения для папки».
10. После того, как вы закончите изменять права доступа, нажмите кнопку «ОК», чтобы сохранить изменения.
Теперь выбранный аккаунт будет иметь изменённые права доступа к папке, которые вы установили в окне «Свойства».
Шаг 4: Редактируем права доступа к папке
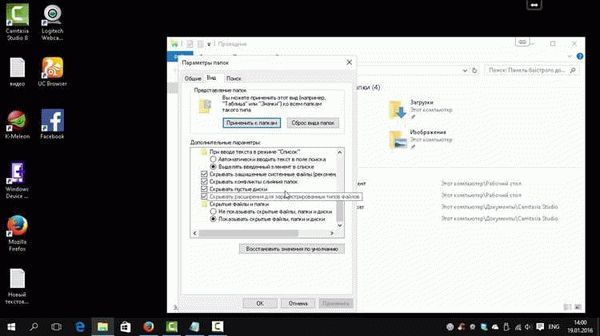
После открытия окна «Свойства» папки, перейдите на вкладку «Безопасность». Здесь вы увидите список пользователей и групп, которым предоставлены различные разрешения на доступ к папке.
Чтобы запретить удаление папки, вам необходимо удалить разрешение «Полный доступ» у пользователей и групп, которым вы этого не желаете разрешить.
1. Щелкните на кнопке «Изменить», чтобы изменить права доступа к папке.
2. В открывшемся окне «Редактор безопасности» вы увидите список пользователей и групп. Чтобы убрать разрешение «Полный доступ», выберите нужного пользователя или группу и нажмите на кнопку «Изменить».
3. В новом окне «Изменение разрешений» снимите флажок напротив разрешения «Полный доступ».
4. Нажмите «ОК» для сохранения изменений.
Вы можете повторить эти шаги для каждого пользователя или группы, чтобы запретить удаление папки для всех, кроме необходимых.
После завершения редактирования прав доступа, нажмите «ОК» в окне «Свойства» папки, чтобы применить изменения. Теперь удаление папки будет запрещено для пользователей и групп без разрешения «Полный доступ».
Шаг 5: Устанавливаем атрибут «Только чтение»
Для того чтобы предотвратить удаление папки в Windows 10, вы можете установить атрибут «Только чтение» для этой папки. Это ограничит доступ к удалению и редактированию содержимого папки. Чтобы выполнить этот шаг, следуйте инструкциям ниже:
- Откройте проводник Windows и найдите папку, для которой вы хотите установить атрибут «Только чтение».
- Щелкните правой кнопкой мыши на папке и выберите «Свойства» из контекстного меню.
- В открывшемся окне «Свойства» выберите вкладку «Общие».
- В разделе «Атрибуты» найдите опцию «Только чтение» и установите галочку рядом с ней.
- Нажмите кнопку «Применить» и затем «ОК», чтобы сохранить изменения.
Теперь выбранная папка будет иметь атрибут «Только чтение», что предотвратит удаление этой папки или ее содержимого. Однако, имейте в виду, что этот метод не является абсолютной защитой именно от удаления, так как некоторые программы или пользователи могут обойти эту защиту. Поэтому, будьте осторожны при установке атрибута «Только чтение» и регулярно делайте резервные копии своих данных, чтобы не потерять их в случае непредвиденных ситуаций.
Шаг 6: Применяем изменения
После того как вы настроили права доступа к папке, необходимо применить изменения.
- Нажмите правой кнопкой мыши на папке, для которой вы хотите запретить удаление.
- В выпадающем меню выберите «Свойства».
- В открывшемся окне выберите вкладку «Безопасность».
- Нажмите кнопку «Редактировать».
- В открывшемся окне нажмите на кнопку «Продолжить».
- В списке разрешений найдите группу или пользователя, которому нужно запретить удаление папки.
- Отключите флажок «Удаление» для этой группы или пользователя.
- Нажмите «ОК», чтобы сохранить изменения.
Теперь выбранный пользователь или группа не сможет удалить папку, для которой были настроены права доступа. Обратите внимание, что эти настройки могут быть изменены только администратором системы или пользователем с соответствующими правами доступа.
Шаг 7: Проверяем запрет удаления
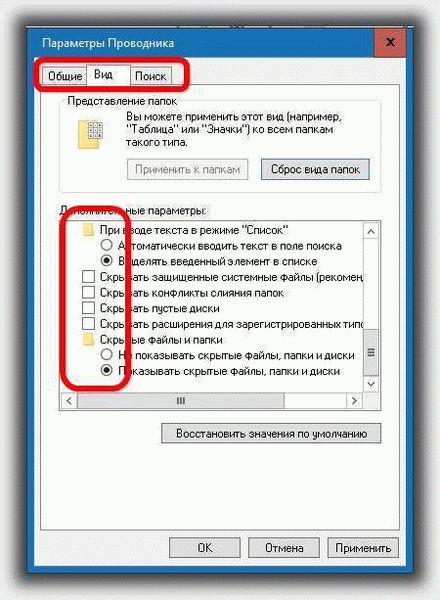
После выполнения всех предыдущих шагов, можно проверить, действительно ли папка защищена от удаления. Для этого выполните следующие действия:
- Откройте проводник Windows
- Перейдите к расположению папки, которую вы защитили от удаления
- Попытайтесь удалить данную папку либо перенести ее в другое место, например, на рабочий стол
Если при попытке удаления или перемещения папки появляется сообщение об ошибке, содержащее информацию о невозможности выполнить данное действие, значит, запрет удаления успешно сработал и папка защищена.
