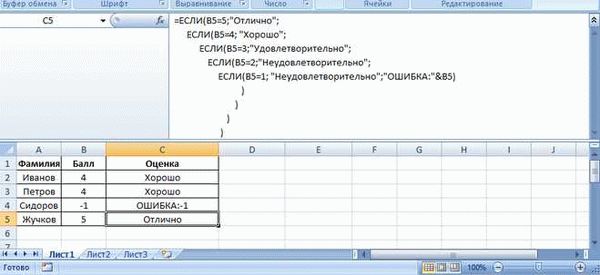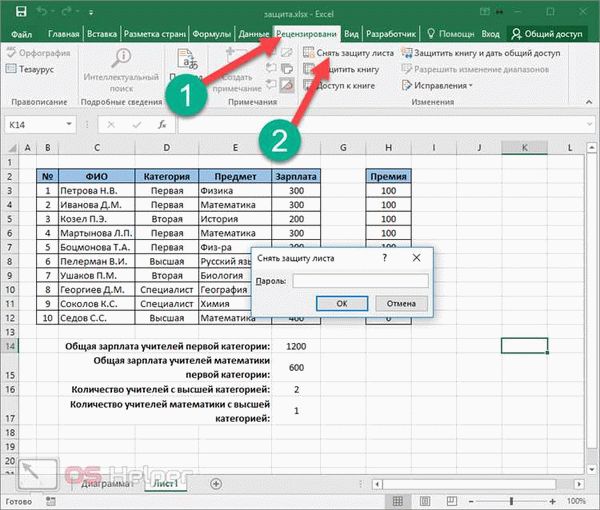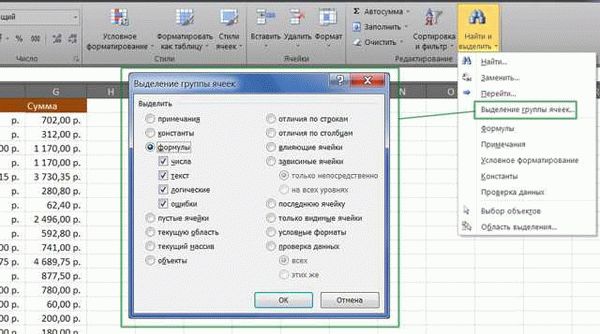- Зачем нужна инструкция по снятию запрета на редактирование в Excel?
- Как узнать, есть ли запрет на редактирование в Excel?
- Первые шаги для снятия запрета на редактирование в Excel
- Изменение настроек безопасности для снятия запрета на редактирование в Excel
- Проверка и обновление версии Excel для снятия запрета на редактирование
- Парольная защита и ее влияние на запрет редактирования в Excel
- Снятие запрета на редактирование в Excel при отсутствии пароля
- Применение восстановления доступа для снятия запрета на редактирование в Excel
Microsoft Excel — одна из самых популярных программ для работы с таблицами и обработки данных. В ней можно создавать сложные таблицы, проводить расчеты, составлять диаграммы и многое другое. Однако часто пользователи сталкиваются с такой проблемой, как запрет на редактирование файла Excel. Это может вызвать неудобства и затруднить работу с документом.
В этой статье мы расскажем, как снять запрет на редактирование в Excel и вернуть полный доступ к файлу. Мы предложим подробную инструкцию, которая поможет даже тем, кто не имеет особых навыков работы с программой.
Перед тем как приступить к инструкции, важно отметить, что для снятия запрета на редактирование в Excel потребуется знание пароля, установленного на файле. Если вы не знаете пароль или его забыли, воспользоваться нашей инструкцией будет невозможно.
Зачем нужна инструкция по снятию запрета на редактирование в Excel?
Excel является одним из самых популярных инструментов для работы с таблицами и данными. В некоторых случаях, пользователи могут столкнуться с ситуацией, когда документ Excel оказывается защищен от редактирования. Запрет на редактирование может быть установлен по различным причинам, например, для защиты от случайного изменения данных или для ограничения доступа к конфиденциальной информации.
Однако, есть ситуации, когда пользователю требуется редактировать защищенный документ Excel. Например, если необходимо внести изменения в данные или добавить новую информацию. В таких случаях инструкция по снятию запрета на редактирование в Excel будет весьма полезной.
Снятие запрета на редактирование в Excel позволяет пользователю изменять данные, добавлять новые записи, удалять существующие и вносить другие изменения в защищенный документ. Это особенно важно, если пользователь является автором документа или имеет необходимые права доступа для внесения изменений.
Инструкция по снятию запрета на редактирование в Excel обычно включает следующие шаги:
- Открытие защищенного документа Excel.
- Переход в меню «Рецензирование» или «Защита» в зависимости от версии Excel.
- Выбор опции «Снять защиту листа» или «Снять защиту документа».
- Ввод пароля, если он был установлен.
- Подтверждение снятия запрета на редактирование.
После выполнения этих шагов, пользователь получает полный доступ к редактированию документа Excel. Однако, следует помнить о том, что снятие запрета на редактирование может быть доступным только для авторизованных пользователей или тех, у кого есть необходимые права доступа.
Инструкция по снятию запрета на редактирование в Excel является полезным руководством для пользователей, которые столкнулись с этой проблемой и хотят получить доступ к редактированию защищенного документа. Она помогает упростить процесс и обеспечивает возможность работать с данными в Excel без ограничений.
Как узнать, есть ли запрет на редактирование в Excel?
Если вы открыли файл в Excel и хотите редактировать его, но столкнулись с проблемой, возможно, на этот файл установлен запрет на редактирование. В таком случае, перед тем как искать способы снять запрет, вам нужно убедиться, что запрет действительно установлен. Для этого следуйте инструкциям:
- Откройте файл в Excel.
- Попробуйте отредактировать содержимое ячеек. Если все изменения отклоняются или ячейки заблокированы, это может означать, что на файл установлен запрет на редактирование.
Если ваши изменения не отображаются или вы получаете сообщение об ошибке при попытке сохранить файл, это также может указывать на наличие запрета. Однако, это может быть связано с другими факторами, поэтому для точной проверки наличия запрета, используйте следующие инструкции:
- Выберите вкладку «Рецензирование» (или «Обзор» в более старых версиях Excel).
- На вкладке «Рецензирование» найдите группу «Защита листа» или «Защитить книгу».
- По умолчанию будет активна кнопка «Снять защиту», если нажать на неё и в этот момент установлен только один пароль или запретная комбинация символов, вам будет сразу доступна полностью таблица, без запрета. Если же кнопка «Снять защиту» не активна, то возможно, на файле установлен запрет.
- Если есть возможность выбрать опцию «Защитить лист» или «Защитить книгу», значит на файле установлен пароль или запрет.
Если на файле установлен запрет на редактирование, вам потребуется снять его, чтобы получить возможность редактировать содержимое. О том, как снять запрет на редактирование в Excel, вы можете прочитать в соответствующей статье.
Первые шаги для снятия запрета на редактирование в Excel
Если у вас есть файл Excel, который нельзя отредактировать из-за запрета, вы можете следовать нескольким простым шагам для снятия этого ограничения. Вот некоторые первые шаги, которые помогут вам начать процесс:
- Откройте файл Excel: Найдите файл на вашем компьютере и дважды щелкните по нему, чтобы открыть его в Excel.
- Проверьте режим защиты: Подумайте, была ли установлена защита на лист или рабочую книгу Excel. Если такая защита есть, вам необходимо будет снять ее, прежде чем вы сможете начать редактировать файл.
- Получите пароль: Если установлена защита паролем, вам необходимо получить пароль от автора, чтобы снять запрет на редактирование.
- Проверьте разрешения: Убедитесь, что у вас есть необходимые разрешения на выполнение редактирования в файле Excel. Если у вас нет разрешений, свяжитесь с владельцем файла и попросите предоставить вам права на редактирование.
Это лишь первые шаги в процессе снятия запрета на редактирование в Excel. Далее вам потребуется выполнить дополнительные действия, такие как изменение настроек безопасности и применение специальных инструментов. Подробная инструкция поможет вам полностью открыть файл Excel для редактирования.
Не забывайте делать резервные копии ваших файлов перед внесением изменений, чтобы избежать потери данных. Успехов вам в удалении запрета на редактирование в Excel!
Изменение настроек безопасности для снятия запрета на редактирование в Excel
Если вам необходимо снять запрет на редактирование в Excel, вы можете использовать функционал программы для изменения настроек безопасности. Для этого нужно выполнить следующие действия:
-
Откройте документ в Excel: Найдите нужный документ на вашем компьютере или в облачном хранилище и откройте его в Excel. Для этого можно дважды щелкнуть по файлу или открыть Excel и выбрать файл через меню «Файл» -> «Открыть».
-
Проверьте режим защиты: Если документ открывается в режиме «Только для чтения» или «Защищенный вид», вам нужно переключиться в режим редактирования. Для этого найдите на панели инструментов или в меню команду «Редактирование» или «Разрешить редактирование».
-
Отключите защиту документа: Проверьте, есть ли на документе защита паролем. Если есть, вам нужно ввести пароль, чтобы отключить защиту. Если вы забыли пароль, необходимо обратиться к автору документа или администратору системы для получения пароля.
-
Отключите защиту листа или книги: Если документ содержит защищенные листы или книгу, необходимо отключить защиту для каждого листа или книги. Для этого выберите соответствующий лист или книгу, щелкните правой кнопкой мыши и выберите опцию «Снять защиту» или «Разрешить редактирование».
-
Сохраните изменения: После того как вы отключили все защиты, сохраните документ, чтобы применить изменения. Вы можете использовать команду «Сохранить» или «Сохранить как» в меню «Файл». После сохранения документ будет доступен для редактирования.
После выполнения указанных шагов запрет на редактирование в Excel будет снят, и вы сможете свободно изменять содержимое документа.
Проверка и обновление версии Excel для снятия запрета на редактирование
Для снятия запрета на редактирование в Excel необходимо убедиться, что у вас установлена последняя версия программы. Обновление Excel может решить множество проблем, включая причины, из-за которых появляется запрет на редактирование.
Вот несколько шагов, которые помогут вам проверить и обновить версию Excel:
-
Проверьте, какая версия Excel у вас установлена. Для этого откройте программу Excel, затем выберите вкладку «Файл» в верхнем левом углу окна программы и выберите «Сведения о программе». В открывшемся окне вы увидите информацию о версии программы.
-
После того как вы определили, что у вас установлена устаревшая версия Excel, вы можете обновить ее с помощью следующих шагов:
-
Подключитесь к Интернету.
-
Откройте программу Excel и выберите вкладку «Файл» в верхнем левом углу окна программы.
-
В раскрывающемся меню выберите «Учетная запись».
-
В разделе «Обновления» выберите «Обновить сейчас».
-
Excel проведет поиск доступных обновлений и, если они будут найдены, предложит загрузить и установить их. Следуйте инструкциям на экране, чтобы выполнить обновление.
-
После завершения обновления перезапустите Excel, чтобы изменения вступили в силу.
-
Проверка и обновление версии Excel может помочь в решении проблемы с запретом на редактирование. Если после обновления проблема не решена, возможно, у вас есть другие ограничения, связанные с защитой документа или настройками безопасности. В этом случае вам может потребоваться обратиться за помощью к специалисту или проконсультироваться со службой поддержки Microsoft.
Парольная защита и ее влияние на запрет редактирования в Excel
В Microsoft Excel существует возможность установить запрет на редактирование для определенных ячеек, строк или столбцов. Это позволяет ограничить возможность изменения данных в файле, чтобы избежать случайных ошибок или злоумышленных действий.
Однако есть случаи, когда пользователи хотят заблокировать доступ к редактированию не только конкретных ячеек, но и всего файла в целом. Для этой цели используется парольная защита.
Парольная защита в Excel позволяет ограничить доступ к редактированию файла с помощью установки пароля. Только пользователь, знающий этот пароль, сможет изменять данные в файле.
Когда файл Excel защищен паролем, запрет на редактирование распространяется на всю книгу. Это означает, что даже если были установлены специальные настройки для отдельных ячеек, строки или столбцов, эти ограничения будут действовать только при отсутствии пароля.
Для снятия запрета на редактирование в Excel, защищенном паролем, необходимо знать соответствующий пароль. Нет возможности взломать парольную защиту или обойти ее без правильного пароля. При попытке снять запрет на редактирование без пароля, Excel выдаст ошибку и не позволит изменить настройки доступа.
Важно помнить, что парольная защита в Excel не является 100% надежной и может быть взломана, особенно при использовании слабых паролей. Поэтому рекомендуется использовать сложные пароли, состоящие из различных символов, цифр и букв разного регистра, чтобы обеспечить максимальную защиту данных.
Если вы забыли пароль для защищенного файла Excel, то снимать запрет на редактирование без него будет практически невозможно. В этом случае можно обратиться к специализированным программам или услугам, предлагающим восстановление паролей. Однако, такие методы могут быть незаконными или нарушать политику конфиденциальности данных, поэтому использование их следует осуществлять с осторожностью.
Снятие запрета на редактирование в Excel при отсутствии пароля
Если у вас есть файл Excel, который защищен паролем и вы хотите удалить запрет на его редактирование, но не знаете пароля, вы можете воспользоваться несколькими способами, чтобы все же открыть файл для редактирования.
Пожалуйста, обратите внимание, что эти способы предназначены только для восстановления доступа к файлам Excel, к которым у вас есть законное право доступа. Обход пароля в целях несанкционированного доступа к файлам является незаконным действием и может повлечь за собой юридические последствия.
Существует несколько методов, которые можно использовать для снятия запрета на редактирование в Excel при отсутствии пароля:
Использование встроенной функции «Снять защиту листа»:
В Excel есть встроенная функция «Снять защиту листа», которая может помочь вам снять запрет на редактирование документа. Для этого выполните следующие действия:
- Откройте защищенный файл Excel.
- Нажмите правой кнопкой мыши на имени листа, который необходимо редактировать, и выберите вариант «Снять защиту листа».
- Если лист был защищен паролем, вам будет предложено ввести пароль для снятия защиты. Если пароля нет, оставьте поле пустым и нажмите «ОК».
- После этого вы должны получить доступ к редактированию выбранного листа.
Использование онлайн-сервисов:
Существуют онлайн-сервисы и программы, которые специализируются на снятии защиты с файлов Excel без необходимости знать пароль. Однако, учтите, что использование таких сервисов может быть небезопасным и не рекомендуется для файлов с конфиденциальными данными. Также, будьте осторожны при загрузке файлов на подобные сервисы, чтобы не вводить в них свои личные данные.
Обратиться к автору файла:
Если файл был создан кем-то другим, и у вас нет доступа к его редактированию из-за пароля, вы можете обратиться к автору файла и попросить его снять запрет на редактирование. Если у вас есть права на доступ к файлу и вы являетесь авторизованным пользователем, автор может выслать вам файл без пароля или предоставить вам возможность редактировать его.
Помните, что восстановление доступа к файлу Excel без пароля является нарушением его защиты и может быть незаконным действием. Всегда убедитесь, что у вас есть право на доступ к файлу и действуйте в соответствии с законодательством вашей страны.
Применение восстановления доступа для снятия запрета на редактирование в Excel
Если вы столкнулись с ситуацией, когда не можете редактировать файл Excel из-за установленного запрета на редактирование, существует способ восстановить доступ и снять этот запрет. Одним из таких способов является использование функции «Восстановление доступа».
Для применения восстановления доступа и снятия запрета на редактирование в Excel, выполните следующие шаги:
- Откройте файл Excel, в котором установлен запрет на редактирование.
- Выберите вкладку «Файл» в верхнем левом углу окна Excel.
- В открывшемся меню выберите опцию «Защита документа» и нажмите на кнопку «Восстановление доступа».
- После нажатия на кнопку «Восстановление доступа» появится окно, в котором нужно будет ввести пароль владельца документа.
- Если пароль введен верно, вам будет предложено сохранить файл под другим именем. Вы можете выбрать новое имя для файла или оставить его без изменений.
- После сохранения файла под новым именем, вы сможете открыть его и редактировать содержимое без каких-либо ограничений.
Применение восстановления доступа является одним из способов снятия запрета на редактирование в Excel. Однако, для успешного применения этого способа, необходимо знать пароль владельца документа. Если вы не знаете пароль, вам потребуется использовать другие методы снятия запрета, такие как восстановление пароля или использование специального программного обеспечения.
В любом случае, перед применением любых способов снятия запрета на редактирование в Excel, рекомендуется создать резервную копию файла, чтобы избежать потери данных в случае возникновения проблем.
Теперь, зная функцию «Восстановление доступа», вы можете снять запрет на редактирование в Excel и продолжить работу с файлом.